Generate New Public Key Ssh
- Public Key Definition
- Ssh Generate New Public Key From Rsa
- Generate Public Ssh Key Windows
- Generate Public Key Ssh Windows
- Generate Public Key Ssh-keygen
- Generate New Ssh Key Mac
- Generate Ssh Key Linux
Set the Type of key to generate option to SSH-2 RSA. In the Number of bits in a generated key box, enter 2048. Click Generate to generate a public/private key pair.
With a secure shell (SSH) key pair, you can create virtual machines (VMs) in Azure that use SSH keys for authentication, eliminating the need for passwords to sign in. This article shows you how to quickly generate and use an SSH public-private key file pair for Linux VMs. You can complete these steps with the Azure Cloud Shell, a macOS or Linux host, the Windows Subsystem for Linux, and other tools that support OpenSSH.
Note

VMs created using SSH keys are by default configured with passwords disabled, which greatly increases the difficulty of brute-force guessing attacks.
For more background and examples, see Detailed steps to create SSH key pairs.
For additional ways to generate and use SSH keys on a Windows computer, see How to use SSH keys with Windows on Azure.
Supported SSH key formats
Sep 26, 2019 Manually generating your SSH key in macOS. Modified: 26 Sep 2019 21:20 UTC. You generate an SSH key through macOS by using the Terminal application. Once you upload a valid public SSH key, the Triton Compute Service uses SmartLogin to copy the public key to any new. Apr 02, 2019 Once the distinct key pair has been generated, the next step remains to place the public key on the virtual server that we intend to use. Users would be able to copy the public key into the authorizedkeys file of the new machine using the ssh-copy-id command. Press generate and follow instructions to generate (public/private) key pair. Create a new 'authorizedkeys' file (with Notepad): Copy your public key data from the 'Public key for pasting into OpenSSH authorizedkeys file' section of the PuTTY Key Generator, and paste the key data to the 'authorizedkeys' file.
Azure currently supports SSH protocol 2 (SSH-2) RSA public-private key pairs with a minimum length of 2048 bits. Other key formats such as ED25519 and ECDSA are not supported.
Create an SSH key pair
Use the ssh-keygen command to generate SSH public and private key files. By default, these files are created in the ~/.ssh directory. You can specify a different location, and an optional password (passphrase) to access the private key file. If an SSH key pair with the same name exists in the given location, those files are overwritten.
The following command creates an SSH key pair using RSA encryption and a bit length of 4096:
If you use the Azure CLI to create your VM with the az vm create command, you can optionally generate SSH public and private key files using the --generate-ssh-keys option. The key files are stored in the ~/.ssh directory unless specified otherwise with the --ssh-dest-key-path option. The --generate-ssh-keys option will not overwrite existing key files, instead returning an error. In the following command, replace VMname and RGname with your own values:
Provide an SSH public key when deploying a VM
To create a Linux VM that uses SSH keys for authentication, specify your SSH public key when creating the VM using the Azure portal, Azure CLI, Azure Resource Manager templates, or other methods:
If you're not familiar with the format of an SSH public key, you can display your public key with the following cat command, replacing ~/.ssh/id_rsa.pub with the path and filename of your own public key file if needed:
A typical public key value looks like this example:
If you copy and paste the contents of the public key file to use in the Azure portal or a Resource Manager template, make sure you don't copy any trailing whitespace. To copy a public key in macOS, you can pipe the public key file to pbcopy. Similarly in Linux, you can pipe the public key file to programs such as xclip.
The public key that you place on your Linux VM in Azure is by default stored in ~/.ssh/id_rsa.pub, unless you specified a different location when you created the key pair. To use the Azure CLI 2.0 to create your VM with an existing public key, specify the value and optionally the location of this public key using the az vm create command with the --ssh-key-values option. In the following command, replace VMname, RGname, and keyFile with your own values:
If you want to use multiple SSH keys with your VM, you can enter them in a space-separated list, like this --ssh-key-values sshkey-desktop.pub sshkey-laptop.pub.
SSH into your VM
With the public key deployed on your Azure VM, and the private key on your local system, SSH into your VM using the IP address or DNS name of your VM. In the following command, replace azureuser and myvm.westus.cloudapp.azure.com with the administrator user name and the fully qualified domain name (or IP address):
If you specified a passphrase when you created your key pair, enter that passphrase when prompted during the login process. The VM is added to your ~/.ssh/known_hosts file, and you won't be asked to connect again until either the public key on your Azure VM changes or the server name is removed from ~/.ssh/known_hosts.
If the VM is using the just-in-time access policy, you need to request access before you can connect to the VM. For more information about the just-in-time policy, see Manage virtual machine access using the just in time policy.
Next steps
For more information on working with SSH key pairs, see Detailed steps to create and manage SSH key pairs.
If you have difficulties with SSH connections to Azure VMs, see Troubleshoot SSH connections to an Azure Linux VM.
Generate RSA keys with SSH by using PuTTYgen
Public Key Definition
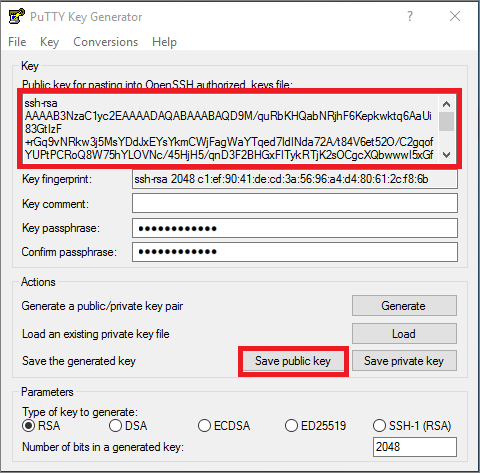
One effective way of securing SSH access to your cloud server is to usea public-private key pair. This means that a public key is placed onthe server and a private key is placed on your local workstation.Using a key pair makes it impossible for someone to log in by using justa password, as long as you set up SSH to deny password-basedauthentication.
This article provides steps for generating RSA keys by using PuTTYgen onWindows for secure SSH authentication with OpenSSH.
Generate keys
In Windows, use PuTTYgen to generate your public and private keys.
Ssh Generate New Public Key From Rsa
- If needed, download PuTTYgen from the PuTTY download page.(PuTTYgen might have been installed previously with PuTTY or WinSCP.)
- Launch the program, and then click the Generate button.The program generates the keys for you.
- Enter a unique key passphrase in the Key passphrase andConfirm passphrase fields.For additional information about using passphrases,see Log in with a SSH Private Key on Windows.
- Save the public and private keys by clicking the Save public keyand Save private key buttons.
- From the Public key for pasting into OpenSSH authorized_keys filefield at the top of the window, copy all the text (starting with ssh-rsa)to your clipboard by pressing Ctrl-C.You need this key available on your clipboard to paste eitherinto the public key tool in the Control Panel or directly into theauthorized keys on your cloud server.
Use the key pair
You can use the RSA key pair in the following ways.
Specify your SSH key when creating a new cloud server
When you create a cloud server, you can assign a public key from the list of keys.If your key is not already in the list, you may add it, and then assign it.
Generate Public Ssh Key Windows
Add a new public key to the list
Generate Public Key Ssh Windows
- Under Advanced Options on the Create Server page, click Manage SSHKeys.
- Select public key for the cloud server from the SSH Keys listand click Add Public Key.
- Enter the key name, select the region, and paste the entire publickey into the Public Key field. Then click Add Public Key.
- Go back to the Create Server page, and confirm that your key is listedin the SSH Key list.
Assign a public key
- Under Advanced Options on the Create Server page, select the publickey you want to use from the SSH key drop-down menu.
- When you are done specifying the all the other details for the server,click Create Server.
Assign your SSH Key to an existing cloud server
To make use of your newly generated RSA key pair, you must tell PuTTY touse it when connecting to your cloud server.
To edit the file (or create it), run the following command on the cloud server:
Paste the text onto its own line in the file.
You must have the key available in your clipboard to paste it. The key and itsassociated text (the ssh-rsa identified at the start and the comment at the end)must be on one line in the file. If the text is word-wrapped onto multiple linesan error might occur when connecting.
If you created the authorized_keys file, change its permissionsafter you’re done editing it by running the following command:
Open PuTTY, and go to the SSH > Auth section.
Browse to the location of the key file, and load the private key.
Go to the Session page, and save the session. This saves the configurationso that PuTTY uses the key every time that you connect to your cloudserver.
After you save your session, your key is loaded automatically when youconnect to your server.
Related article
Generate Public Key Ssh-keygen
Experience what Rackspace has to offer.
Generate New Ssh Key Mac
©2020 Rackspace US, Inc.
Generate Ssh Key Linux
Except where otherwise noted, content on this site is licensed under a Creative Commons Attribution-NonCommercial-NoDerivs 3.0 Unported License