Centos Generate Ssh Public Key
Apr 02, 2019 In case the -o option does not work on your server (it has been introduced in 2014) or you need a private key in the old PEM format, then use the command 'ssh-keygen -b 4096 -t rsa'. The -b option of the ssh-keygen command is used to set the key length to 4096 bit instead of the default 1024 bit for security reasons. The.pub file is your public key, and the other file is the corresponding private key. If you don’t have these files (or you don’t even have a.ssh directory), you can create them by running a program called ssh-keygen, which is provided with the SSH package on Linux/macOS systems and comes with Git for Windows. Aug 19, 2019 Secure Shell (SSH) is an encrypted protocol used by Linux users to connect to their remote servers. Generally, there are two ways for clients to access their servers – using password based authentication or public key based authentication.
- Generate Public Ssh Key Windows
- Centos Generate Ssh Public Key Mac Terminal
- Centos Generate Ssh Key
- Ssh Public Key Windows
- Ssh Public Key File
- Ssh Public Key Authentication
- Generate Ssh Public Key
- Centos Generate Ssh Public Key Mac
PuTTY is a free and open-source SSH and telnet client. It is primarily developed by Simon Tatham for Microsoft Windows but now it supports a wide variety of other operating systems. Public key authentication is a feature of PuTTY, in which, we can configure SSH Keys to allow password less logins to Linux machines from our PuTTY terminals.
Generate Public Ssh Key Windows
In this article, we are configuring SSH Keys using PuTTYgen and then configure a CentOS 7 machine for password less logins by PuTTY client.
This Article Provides:
Environment Specification:
One Microsoft Windows based client and a CentOS 7 based server.
Generate SSH Keys using PuTTYgen:
PuTTYgen is included with PuTTY SSH client. Both are free and open source and distributed under MIT License. Therefore, it is available for free download at PuTTY official website.
We have already installed PuTTY SSH client on our MS Windows client.
Search and run PuTTYgen application.
Click on Generate button to generate a SSH Public/Private keys pair.
Meanwhile, we are required to scroll mouse in the area under the progress bar for randomization and generation of SSH Keys.
PuTTYgen has generated a SSH Public/Private keys pair.
Click on Save private key button to save the SSH Private Key locally.
Since, we are not defining any passphrase, therefore, PuTTYgen is displaying the above warning.
Generate dsa key without prompt. Ignore it and click on Yes.
We have saved our SSH Private Key in a local directory. You can also save your SSH Public Key in the same way, if you plan to use this same SSH Keys pair for more than one Linux machines.
Select the generated SSH Public Key and copy it to clipboard.
Configure SSH Keys for Password Less Logins to CentOS 7:
Connect to our CentOS 7 machine using PuTTY and insert SSH Public Key in ~/.ssh/authorized_keys file.
Now, open PuTTY and add a session for that CentOS 7 server.

Besides other settings, we are required to include our SSH Private Key as follows:
Save first and then open this session.
Our CentOS 7 server won’t prompt for a password this time.
We have successfully configured SSH Keys using PuTTYgen for password less logins to Linux machines.
SSH keys can serve as a means of identifying yourself to an SSH server using public-key cryptography and challenge-response authentication. The major advantage of key-based authentication is that in contrast to password authentication it is not prone to brute-force attacks and you do not expose valid credentials, if the server has been compromised.
Furthermore SSH key authentication can be more convenient than the more traditional password authentication. When used with a program known as an SSH agent, SSH keys can allow you to connect to a server, or multiple servers, without having to remember or enter your password for each system.
Key-based authentication is not without its drawbacks and may not be appropriate for all environments, but in many circumstances it can offer some strong advantages. A general understanding of how SSH keys work will help you decide how and when to use them to meet your needs.
In this guide, we’ll set up SSH keys for a CentOS 7
Generate a Key Pair
- Open Terminal
You now have a public and private key that you can use to authenticate. The next step is to place the public key on your server so that you can use SSH-key-based authentication to log in.
Upload your Public Key
There are a few different ways to upload your public key
1. Using ssh-copy-id
ssh-copy-id is a utility available on some operating systems that can copy a SSH public key to a remote server over SSH.
Now try logging into the machine, with: “ssh ‘[email protected]remote_host‘ “ and check to make sure that only the key(s) you wanted were added.
2. Using Secure Copy (scp)
Secure Copy (scp) is a tool that copies files from a local computer to a remote server over SSH
Connect to your server via SSH with the user you would like to add your key to:
Create the ~/.ssh directory and authorized_keys file if they don’t already exist:
Give the ~/.ssh directory and authorized_keys files appropriate file permissions:
In terminal on your local machine, use scp to copy the contents of your SSH publickey(id_rsa.pub) into the authorized_keys file on your server.
Centos Generate Ssh Public Key Mac Terminal
Now you can log in to the server with your key.
Centos Generate Ssh Key
3. Copying Public Key Manually
If you do not have password-based SSH access to your server available, you will have to complete the above process manually.
We will manually append the content of your id_rsa.pub file to the ~/.ssh/authorized_keys file on your remote machine.
To display the content of your id_rsa.pub key, type this into your local computer:
Note that the public key begins with ssh-rsa and ends with [email protected]
Copy that text, connect to your server via SSH with the user you would like to add your key to:
Create the~/.ssh directory and authorized_keys file if they don’t already exist:
Ssh Public Key Windows
Give the ~/.ssh directory and authorized_keys files appropriate file permissions:
Open the authorized_keys file with the text editor. Then, paste the contents of your public key that you copied in step one on a new line at the end of the file. Save and close the file.
Ssh Public Key File
Now you can log in to the server with your key.
Ssh Public Key Authentication
Creating SSH shortcuts
Instead of using SSH on an IP address that you’ll definitely forget, you can use shortcuts instead
Generate Ssh Public Key
Add an entry for each computer you want to connect to, like this:
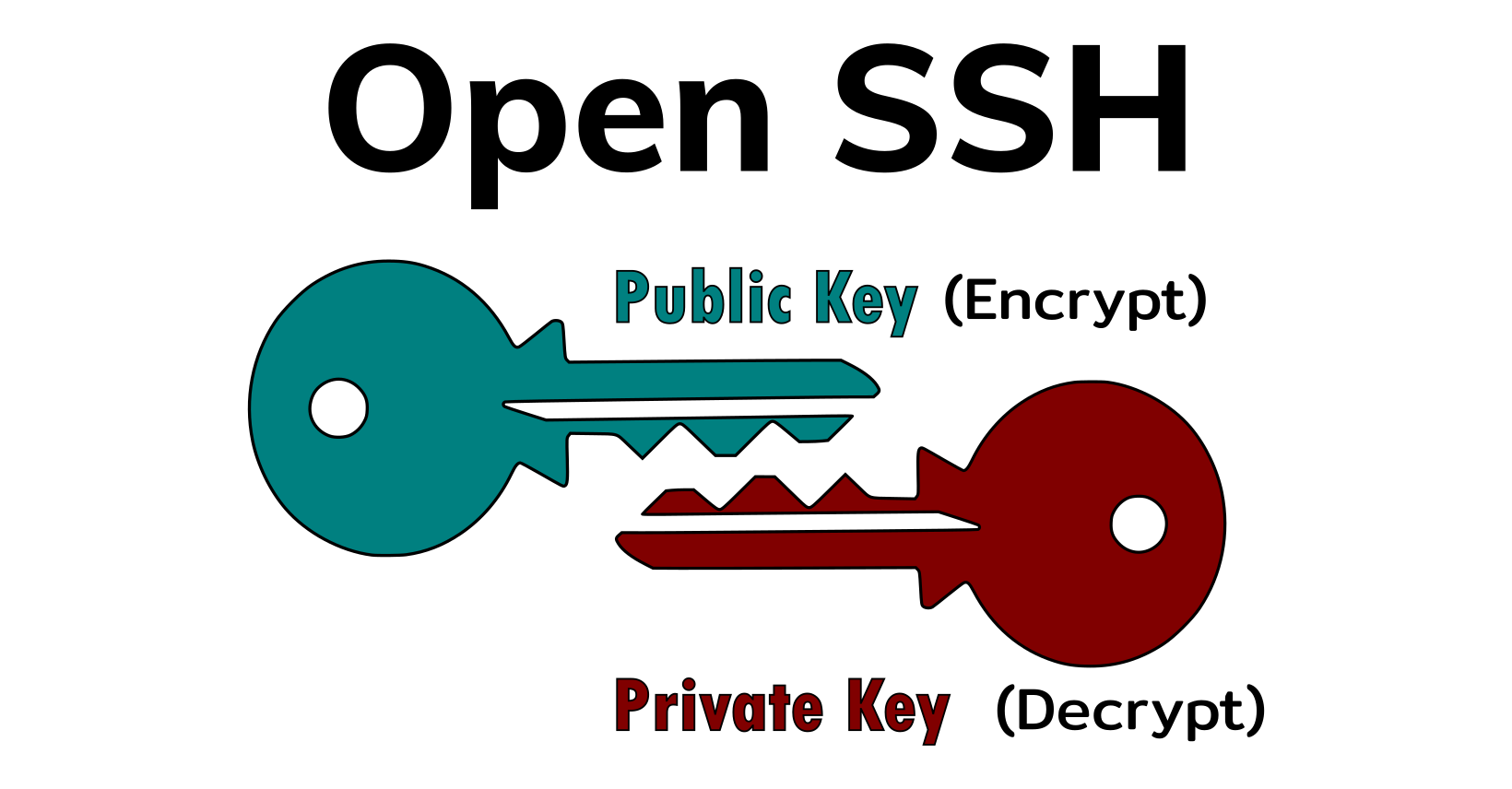
Now, you can ssh into the server with the shortcut.
Centos Generate Ssh Public Key Mac
You should now have SSH-key-based authentication configured on your server, allowing you to sign in without providing an account password.