Key And Csr Generation Instructions
- Csr And Key Generator Download
- Key And Csr Generation Instructions Pdf
- Csr Generation Tool
- Key And Csr Generation Instructions Free
CSR stands for ‘Certificate Signing Request’, that is generated on the server where the certificate will be used on. A CSR contains information about to your organization and domain name, locality, and country and a public key that will be included in your certificate.
- Generate a CSR (certificate signing request) After you purchase an SSL certificate, and activate the SSL credit, you may need to generate a certificate signing request (CSR) for the website's domain name (or 'common name') before you can request the SSL certificate.
- The following instructions will guide you through the CSR generation process on Nginx (OpenSSL). To learn more about CSRs and the importance of your private key, reference our Overview of Certificate Signing Request article.
- General CSR Creation Guidelines. Before you can order an SSL certificate, it is recommended that you generate a Certificate Signing Request (CSR) from your server or device. A CSR is an encoded file that provides you with a standardized way to send DigiCert your public key as well as some information that identifies your company and domain name.
- Jun 04, 2017 How to create CSR and private key from IIS. A CSR or Certificate Signing request is a block of encoded text that is. Saving CSR file. Depending on how you generate.
This article has 3 methods to create CSR (Certificate Signing Request) on Linux systems. You can choose any one of below methods. All methods will do the same task, only they have a detailed explanation.
CSR Generation Instructions - Cisco ACS 4.2 Generate a Key Pair and Certificate Signing Request 1) In the navigation bar, click System Configuration. 2) Click ACS Certificate Setup.
Method 1 – Using Single Command
We can create CSR using the single command like below. But make sure you have installed OpenSSL package on your system. The below command will first create a private key and then generate CSR. This command will also require few details as input.
Method 2 – Short Instructions
Below are three simple commands to generate CSR. You may also use detailed instructions to do it.
Method 3 – Detailed Instructions
Step 1: Install Required Packages.
In order to generate CSR, you required OpenSSL to be installed on your system. If it is not already installed use below command to install it.
Step 2: Generate Key for your Domain.
Firstly you required root access to generate a key file. So login as root and use below command to generate a key.
Sample output:/arma-2-steam-key-generator.html.
At the end of the command, it showing 2048, which is the length of the key in bits. Most of CA required 2048 bit length keys. Above command will create a key file tecadmin.net.key, which is used in step 3.
Csr And Key Generator Download
Step 3: Generate CSR for your Domain using Key.
After generating a key, next steps are to generate CSR for the domain. Use below command to generate CSR file, This command will prompt for your organization and common name, locality, email, and country. Common Name must be the same as your domain name.
Sample Output:
Above command will generate a file
References:
http://wiki.centos.org/HowTos/Https
http://www.centos.org/docs/4/4.5/System_Administration_Guide/Apache_HTTP_Secure_Server_Configuration-Generating_a_Key.html
The following instructions will guide you through the CSR generation process on Microsoft IIS 8. To learn more about CSRs and the importance of your private key, reference our Overview of Certificate Signing Request article. If you already generated the CSR and received your trusted SSL certificate, reference our SSL Installation Instructions and disregard the steps below.
1. Open Internet Information Services (IIS) Manager
Click Start, Control Panel, System and Security, Administrative Tools, and then select Internet Information Services (IIS) Manager.
2. Select the server where you want to generate the certificate
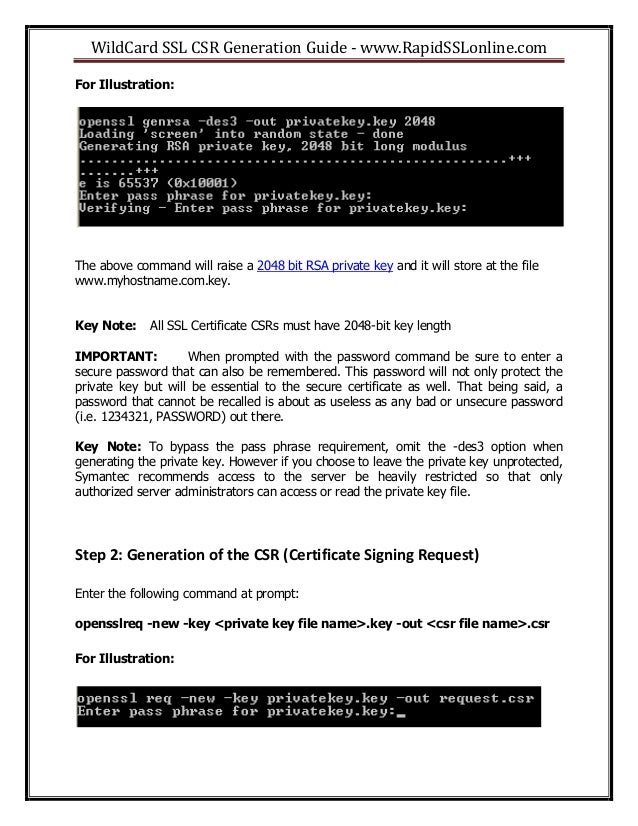
In the left Connections menu, select the server name (host) where you want to generate the request.
3. Navigate to Server Certificates
In the center menu, click the Server Certificates icon under the Security section near the bottom.
4. Select Create a New Certificate
In the right Actions menu, click Create Certificate Request.
Key And Csr Generation Instructions Pdf
5. Enter your CSR details
In the Distinguished Name Properties window, enter in the required CSR details and then click Next.
Note: To avoid common mistakes when filling out your CSR details, reference our Overview of Certificate Signing Request article.
6. Select a cryptographic service provider and bit length
In the Cryptographic Service Provider Properties window, select Microsoft RSA SChannel Cryptographic Provider and Bit Length of 2048, then click Next.
Note: Bit Length: 2048 is the current industry standard. You may choose a larger key size, but only if you have a requirement to do so, as longer key lengths increase latency and may reduce compatibility.
Csr Generation Tool
7. Save the CSR
Click Browse to specify the location where you want to save the CSR as a “.txt” file and click Finish.
8. Generate the Order
Locate and open the newly created CSR from the specified location you choose in a text editor such as Notepad and copy all the text including:
Return to the Generation Form on our website and paste the entire CSR into the blank text box and continue with completing the generation process.
Key And Csr Generation Instructions Free
Upon generating your CSR, your order will enter the validation process with the issuing Certificate Authority (CA) and require the certificate requester to complete some form of validation depending on the certificate purchased. For information regarding the different levels of the validation process and how to satisfy the industry requirements, reference our validation articles.
After you complete the validation process and receive the trusted SSL Certificate from the issuing Certificate Authority (CA), proceed with the next step using our SSL Installation Instructions for Microsoft IIS 8.