Generate Public Ssh Key Windows Git
The PuTTYgen program is part of PuTTY, an open source networking client for the Windows platform.
- Generate Public Ssh Key Windows Git Server
- Create Ssh Key Windows Git
- Generate Public Key Windows Git
- Generate Public Ssh Key Windows Git Download
- Generate Public Ssh Key Windows Git Download
- Generate Ssh Key Windows Github
- Download and install PuTTY or PuTTYgen.
To download PuTTY or PuTTYgen, go to http://www.putty.org/ and click the You can download PuTTY here link.
- Run the PuTTYgen program.
- Set the Type of key to generate option to SSH-2 RSA.
- In the Number of bits in a generated key box, enter 2048.
- Click Generate to generate a public/private key pair.
As the key is being generated, move the mouse around the blank area as directed.
- (Optional) Enter a passphrase for the private key in the Key passphrase box and reenter it in the Confirm passphrase box.
Note:
While a passphrase is not required, you should specify one as a security measure to protect the private key from unauthorized use. When you specify a passphrase, a user must enter the passphrase every time the private key is used. Windows 8.1 64 bit key generator.
- Click Save private key to save the private key to a file. To adhere to file-naming conventions, you should give the private key file an extension of
.ppk(PuTTY private key).Note:
The.ppkfile extension indicates that the private key is in PuTTY's proprietary format. You must use a key of this format when using PuTTY as your SSH client. It cannot be used with other SSH client tools. Refer to the PuTTY documentation to convert a private key in this format to a different format. - Select all of the characters in the Public key for pasting into OpenSSH authorized_keys file box.
Make sure you select all the characters, not just the ones you can see in the narrow window. If a scroll bar is next to the characters, you aren't seeing all the characters.
- Right-click somewhere in the selected text and select Copy from the menu.
- Open a text editor and paste the characters, just as you copied them. Start at the first character in the text editor, and do not insert any line breaks.
- Save the text file in the same folder where you saved the private key, using the
.pubextension to indicate that the file contains a public key. - If you or others are going to use an SSH client that requires the OpenSSH format for private keys (such as the
sshutility on Linux), export the private key:- On the Conversions menu, choose Export OpenSSH key.
- Save the private key in OpenSSH format in the same folder where you saved the private key in
.ppkformat, using an extension such as.opensshto indicate the file's content.
ON windows if you have git for windows installed, run git-gui. Then click Help then click Show Ssh Key, then click Generate Key. While you're at it, then copy to the clipboard, and then go to your Gitlab account page and add the SSH key to your Gitlab account's ssh settings. Aug 22, 2017 GitHub: Add an SSH Key. How to use SSH Public Key authentication - Duration: 8:26. Average Linux User 14,207 views. Eliminate Password on git push by Generating SSH keys. Jul 25, 2019 Go to this address, and download Git for Windows, after the download install it with default settings; Open Git Bash that you just installed (Start-All Programs-Git-Git Bash) Type in the following: ssh-keygen -t rsa (when prompted, enter password, key name can stay the same).
SSH keys are an access credential used in SSH protocol (Secure Shell) which is a network protocol that helps to login from one computer to another securely, as well as to manage networks, operating systems, and configurations. This snippet is going to help you add an SSH key to the ssh-agent, generate a new SSH key, learn how to find the SSH key of your PC and how to connect it with your GitHub/bitbucket account. You can also find information on the use of SSH keys.
Now let's find out how we can checkout PC's SSH keys.
Checking PC's SSH Keys
Generate Public Ssh Key Windows Git Server
Type ls -al ~/.ssh so as to see your ssh keys:
By default, the filenames of the public keys are one of the following:
Generate a new SSH key
Type this below, using your GitHub's account email:
The following text will show up after which you can hit the “Enter” button:
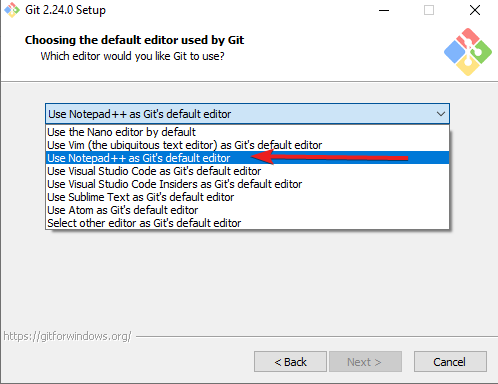
In this section, you can hit “Enter” again or type the secure passphrase (more about passphrase).
Adding an SSH key to the ssh-agent
Now let’s find out how we can add the SSH key to ssh-agent. Before adding, check your ssh keys or generate a new key.
- Be sure ssh-agent is enabled:
- Add your SSH key to the ssh-agent. If you used an existing SSH key rather than generating a new SSH key, you would need to replace id_rsa in the command with the name of your existing private key file:
How To Add SSH Key To Github Account
Create Ssh Key Windows Git

- Log into your Github's account. In the top right corner of any page, click your profile photo, then click Settings.
- In the user settings sidebar, go to SSH and GPG keys.
- Click New SSH key.
- Type Title and your SSH Key.
You can get your ssh key by typing below.
Generate Public Key Windows Git
Now you have added your PC's SSH key to your Github's account.
Back up old SSH keys
If there are existing SSH keys, but you do not want to use them for connecting to Bitbucket Server, you should back up these old keys running the following:
Generate Public Ssh Key Windows Git Download
Why we need SSH key (for Linux and OSX)
If you use Git and want to clone anything from remote repositories, you have to choose one of these two ways: HTTPS or SSH. If you use HTTPS, you have to type your account access every time you communicate with the remote repository, or change your configs and fill your account data (access). Another modern way is to use the SSH authentication method. It is used in many Version Control Systems to have command line access into your servers, etc. SSH key pairs can be used for authentication instead of passwords. Each key pair consists of a private key and a corresponding public key. When you use SSH key for Git, you inform Git that this PC is authenticated for that Github account, and it will never ask you about any access again because you have already given it your SSH key.