Api Key Generator Google Maps
The Google Maps Geocoding API’s reverse geocoding service also lets you find the address for a given place ID. The Google Maps Geocoding API provides a direct way to access these services via an HTTP request. Follow the instructions below to enable Geocoding in your Google API Manager Project for WP Google Maps. Log in to the Google API. Jul 31, 2019 How to Create Google Maps API KEY for Free Part - 2 - Duration: 2:32. WebbyFan.com 37,534 views. How to Add Google Maps in WordPress - Duration: 5:56.
-->- If you see the message 'Geocoding service ok' and a Map of NY with 3 markers, it means the Google API key is ready to be used in our store locator apps 2. If you don't see the image of the Map, make sure you have enabled the 'static Maps' service from the 'Enabled API' section 3.
- In order for Google Maps Widget to work properly, Google requires everyone to have a valid API key. The key can be quickly and easily created from the Google’s API Console. Open Google Developers Console from this link; From the dropdown list, choose “Create a Project“ Click the “Continue” button and wait for a.
Nov 13, 2018 Google Maps Api key site: You most be have Google Account to generate, also you can u. In order for Google Maps Widget to work properly, Google requires everyone to have a valid API key. The key can be quickly and easily created from the Google’s API Console. Open Google Developers Console from this link; From the dropdown list, choose “Create a Project“ Click the “Continue” button and wait for a few seconds. In order to help our customers with Google Maps integration, we have come up with a step-by-step tutorial on how to get a Google Maps API key fast and with minimum effort.
To use the Bing Maps APIs, you must have a Bing Maps Key.
Note
When you use the Bing Maps APIs with a Bing Maps Key, usage transactions are logged. Keys to kyrat code generator. See Understanding Bing Maps Transactions for more information.
Creating a Bing Maps Key
Go to the Bing Maps Dev Center at https://www.bingmapsportal.com/.
- If you have a Bing Maps account, sign in with the Microsoft account that you used to create the account or create a new one. For new accounts, follow the instructions in Creating a Bing Maps Account.
Select My keys under My Account.
Select the option to create a new key.
Provide the following information to create a key:
Application name: Required. The name of the application.
Application URL: The URL of the application. This is an optional field which is useful in helping you remember the purpose of that key in the future.
Key type: Required. Select the key type that you want to create. You can find descriptions of key and application types here.
Application type: Required. Select the application type that best represents the application that will use this key. You can find descriptions of key and application types here.
Click the Create button. The new key displays in the list of available keys. Use this key to authenticate your Bing Maps application as described in the documentation for the Bing Maps API you are using.
Upgrading Your Account
If you want to upgrade your account to be an enterprise account, contact Bing Maps for Enterprise.
Bing Maps Terms of Use
For information on Bing Maps usage rights, see Microsoft® Bing™ Map Platform APIs Terms of Use.
Usage Transactions
When you use the Bing Maps APIs with a valid Bing Maps Key, usage transactions are logged.
You can view detailed reports of your Bing Maps usage in the Bing Maps Dev Center. For more information, see Understanding Bing Maps Transactions.
To use the Maps Embed API you must have an API key. The API key is a unique identifier that isused to authenticate requests associated with your project for usage and billing purposes.
You need a project with a billing account and the Maps Embed API enabled. If you do not yet have an project set up and enabled, visit Get Started with Google Maps Platform for full instructions or click the button below for guided setup.
Get the API key
You must have at least one API key associated with your project.
To get an API key:
- Visit the Google Cloud Platform Console.
- Click the project drop-down and select or create the project for which you want to add an API key.
- Click the menu button and select APIs & Services > Credentials.
- On the Credentials page, click Create credentials > API key.
The API key created dialog displays your newly created API key. - Click Close.
The new API key is listed on the Credentials page under API keys.
(Remember to restrict the API key before using it in production.)
Add the API key to your request
You must include an API key with every Maps Embed API request.In the following example, replace YOUR_API_KEY withyour API key. Monster hunter generation key quest.
Api Key Generator Google Maps Printable
For more information about MODE and parameters options in the code above, see Forming the URL for the Maps Embed API.
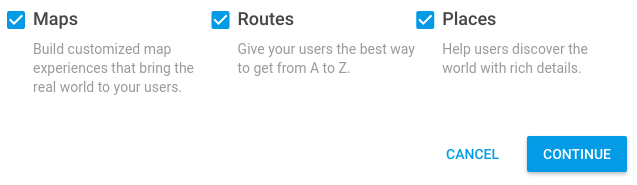
Google Map Api Key Android
Restrict the API key
We strongly recommend that you restrict your API key. Restrictions provide added security and helpensure only authorized requests are made with your API key. There are two restrictions. You shouldset both:
- Application restriction: Limits usage of the API key to either websites (HTTP referrers), web servers (IP addresses), or mobile apps (Android apps or iOS apps). You can select only one restriction from this category, based on the platform of the API or SDK (see GMP APIs by Platform).
Note: If you need to call web, web service, and/or mobile APIs from the same (client-side) app, create and restrict multiple keys.
- API restriction: Limits usage of the API key to one or more APIs or SDKs. Requests to an API or SDK associated with the API key will be processed. Requests to an API or SDK not associated with the API key will fail. (The API or SDK must be enabled and must support the application restriction.)
To restrict an API key:
- Go to the Google Cloud Platform Console.
- Click the project drop-down select the project that contains the API key you want to secure.
- Click the menu button and select APIs & Services > Credentials.
- On the Credentials page, click the name of the API key that you want to secure.
- On the Restrict and rename API key page, set the restrictions:
- Application restrictions
- Select HTTP referrers (web sites).
- Add the referrers.
- API restrictions
- Select Restrict key.
- Click Select APIs and select Maps Embed API.
(If the Maps Embed API is not listed, you need to enable it.) - Click SAVE.